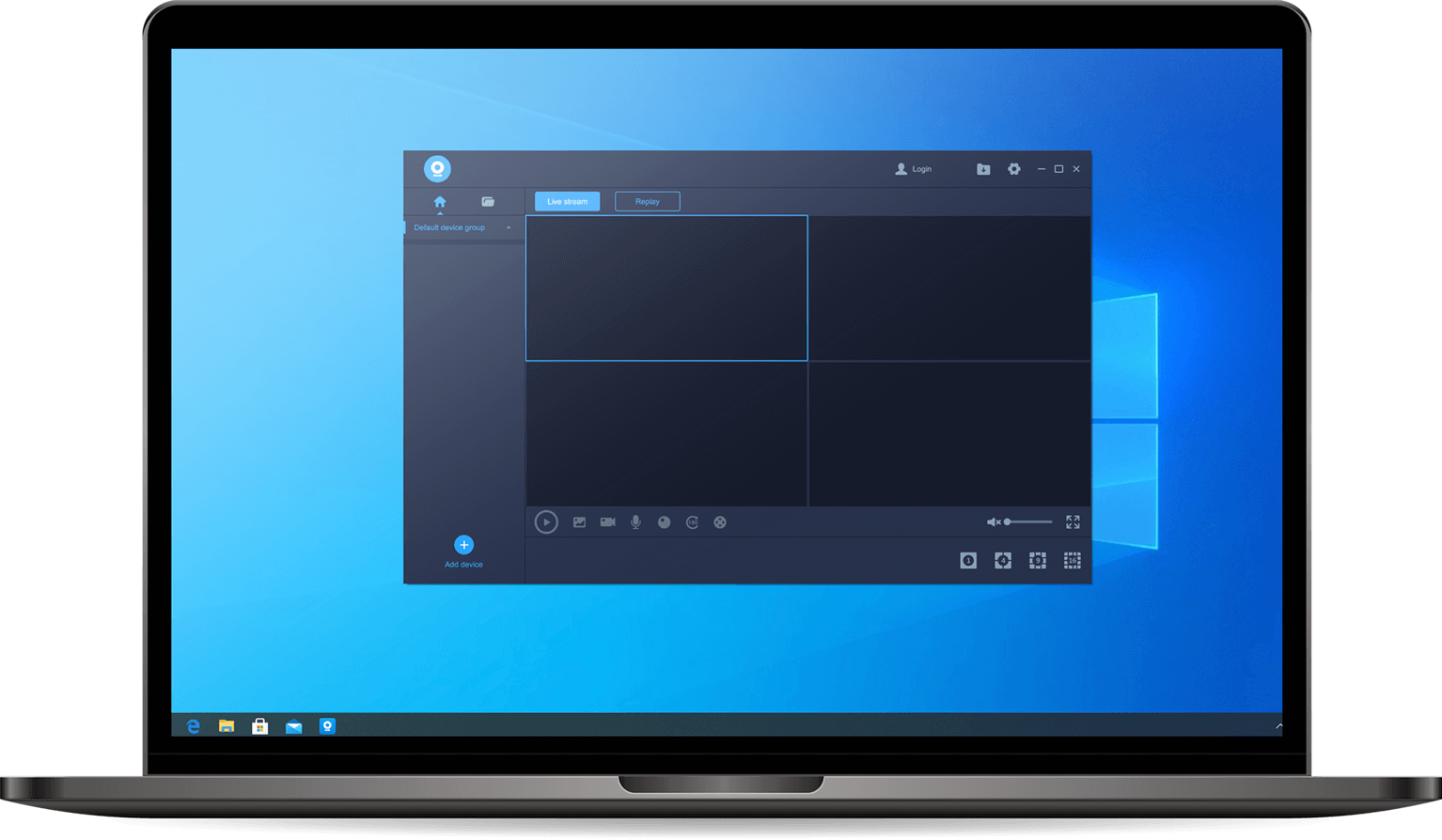Here is a quick configuration guide for How to Set Up V380 Wireless Security Camera to a PC.There are just 5 quick steps to connect a V380 Wireless Security Camera to a PC. Looking for a way to secure your home or office, wireless security cameras can be a great option. With a wireless security […]
Here is quick configuration guide for How to Setup ICSEE Camera. ICSEE Camera Online Configuration: Install ICSEE app from Play Store or App Store Log-In/Sign-Up into your Account Tap on + sign on right top corner of screen Tap on wifi camera On next page tap Next On next page read instruction carefully and tap […]